Wussten Sie, dass Sie Ihren Monitor ganz einfach übertakten können? Hier ist eine einfache Anleitung, wie Sie Ihren Monitor übertakten und warum Sie dies tun möchten.
Öffnen Sie Ihre NVIDIA- oder AMD-Treibereinstellungen und suchen Sie nach der Option zum Erstellen einer benutzerdefinierten Auflösung. Beginnen Sie damit, die Aktualisierungsrate zu erhöhen, bis Sie Nebenwirkungen wie das Überspringen von Frames bemerken.
Verringern Sie dann die Bildwiederholfrequenz um 1 Hz, bis Sie den optimalen Punkt gefunden haben.
Wie Sie vielleicht bereits wissen, können Sie eine Menge Hardware leicht übertakten, um eine bessere Leistung zu erzielen. Dies gilt auch für Computerhardware, da Sie Ihre Grafikkarte, Ihren Arbeitsspeicher und Ihre CPU übertakten können.
Viele Leute wissen das bereits, aber was weniger Leute wissen, ist, dass Sie auch Ihren Monitor übertakten können und eine höhere Bildwiederholfrequenz erhalten!
Das Übertakten Ihrer Hardware ist ziemlich einfach, und es ist etwas, was viele Leute tatsächlich tun.
Wenn Sie über ein hochwertiges Panel verfügen, können Sie die Bildwiederholfrequenz Ihres Monitor über die Spezifikationen hinaus steigern, um ein flüssigeres Spielerlebnis zu erzielen.
Das Übertakten Ihres Monitors erfordert nur sehr wenig Aufwand und kann einfach durch Ändern der Treibereinstellungen für AMD- und NVIDIA-Benutzer durchgeführt werden.
In diesem Artikel zeigen wir Ihnen genau, wie Sie einen Monitor übertakten.
Wann sollten Sie Ihren Monitor übertakten?

Wenn Sie einen 60-Hz-Monitor haben und in Ihren Videospielen mehr als 60 Bilder pro Sekunde (fps) erhalten, sehen Sie nur 60 Vollbilder, da dies das Maximum ist, das Ihr Monitor anzeigen kann.
Sie können Ihren Monitor je nach Qualität des Panels um einige Hz übertakten, wodurch Sie eine höhere Framerate genießen können.
Overclocking für AMD-Benutzer

Wenn Sie eine AMD-Grafikkarte haben, öffnen Sie Ihre Radeon-Einstellungen und klicken Sie im Abschnitt „Anzeige“ neben „Benutzerdefinierte Auflösungen“ auf „Erstellen“. Geben Sie im Feld “Bildwiederholfrequenz (Hz)” die bevorzugte Bildwiederholfrequenz ein.
Wir empfehlen, um 5 Hz zu übertakten, bis Sie Nebenwirkungen bemerken oder der Monitor für einige Sekunden schwarz wird und zu den ursprünglichen Einstellungen zurückkehrt. Danach können Sie von diesem 1-Hz-Punkt aus verringern, bis Sie die optimale Bildwiederholfrequenz gefunden haben.
Alternativ können Sie CRU (Custom Resolution Utility) verwenden, das sehr beliebt ist, um den Dynamikbereich von FreeSync zu erhöhen. Mit dieser Software können Sie auch ganz einfach die Frequenz (Hz) mit den darin enthaltenen automatischen Modi erhöhen.
Wenn Sie erfahrener sind, können Sie die zusätzlichen Funktionen dieses Programms nutzen, z. B. das Erstellen benutzerdefinierter Anzeigemodi.
Übertaktung Für NVIDIA-Benutzer

Für NVIDIA-Benutzer ist eine benutzerdefinierte Aktualisierungsrate in den GeForce-Treiber integriert, sodass Sie Ihren Monitor einfach übertakten können, indem Sie die NVIDIA-Systemsteuerung öffnen. Klicken Sie auf „Auflösung unter „Aufgaben anzeigen“ ändern“ und dann auf „Anpassen“.
Dadurch wird eine Liste aller derzeit verfügbaren Bildschirmmodi angezeigt. Von dort aus klicken Sie auf “Benutzerdefinierte Auflösungen erstellen” und erhöhen die Hz, bis Sie Synchronisierungsfehler erhalten.
Tests und andere Tools
Führen Sie einige Spiele aus, die Sie spielen, verschieben Sie einige Fenster und sehen Sie sich Videos an, während Sie genau auf flackernde horizontale Linien, überspringende Frames oder andere seltsame Verhaltensweisen achten.
Wenn Sie auf einen oder mehrere davon stoßen, reduzieren Sie einfach die Bildwiederholfrequenz um ein paar Ticks und versuchen Sie es erneut. Dies ist ein Trial-and-Error-Prozess, da sogar dasselbe Monitormodell auf unterschiedliche Bildwiederholfrequenzen übertaktet werden kann.
Als NVIDIA-Benutzer können Sie das Precision X16-Dienstprogramm verwenden, ein einfaches Programm, mit dem Sie die Aktualisierungsrate Ihres Bildschirms über den Schieberegler ändern können.
Eine Sache, die man im Hinterkopf behalten sollte, ist, dass Kabel tatsächlich wichtig sind. Stellen Sie sicher, dass sowohl die Kabel- als auch die Steckerversion über genügend Bandbreite für die angestrebte Auflösung/Bildwiederholfrequenz verfügen.
Versuchen Sie auch, die Kabellänge kurz zu halten, um eine Signalverschlechterung zu vermeiden. Vermeiden Sie Adapter so weit wie möglich.
Warnung
Seien Sie schließlich vorsichtig, wenn Sie Hardware übertakten. Dies führt höchstwahrscheinlich zum Erlöschen Ihrer Garantie. Seien Sie also bereit, die Konsequenzen zu akzeptieren, wenn etwas schief geht.
Es besteht eine sehr geringe Chance, Ihren Monitor dauerhaft zu ruinieren, aber das bedeutet nicht, dass dies nicht passieren kann, also übertakten Sie auf eigene Gefahr.


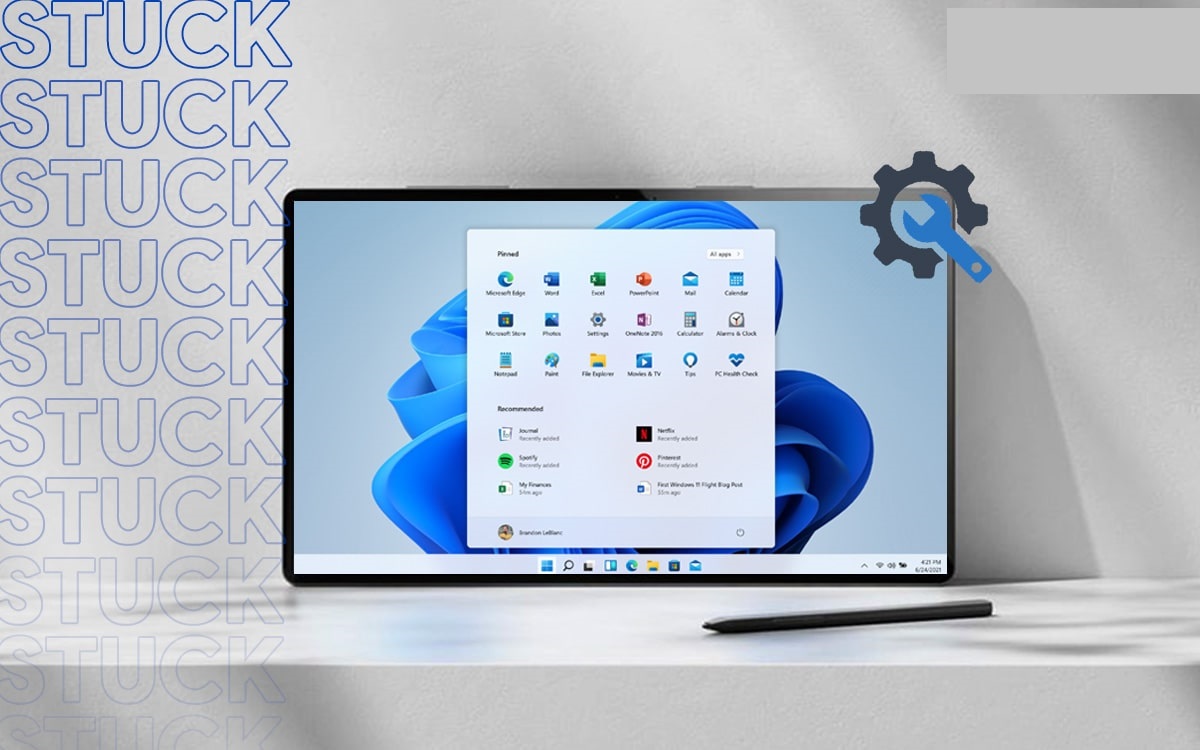



![Was ist das Beste Betriebssystem für Spiele? [Leitfaden 2022]](/uploads/was-ist-das-beste-betriebssystem-f%c3%bcr-spiele.jpg)